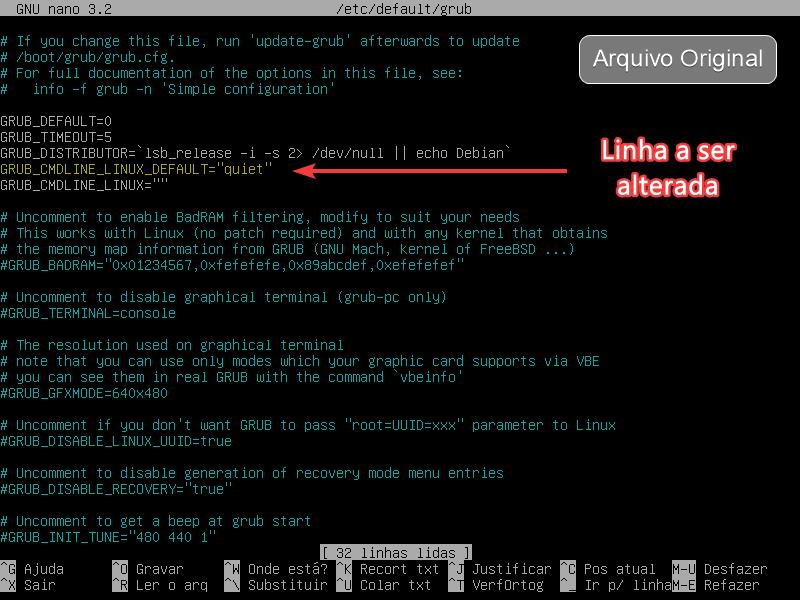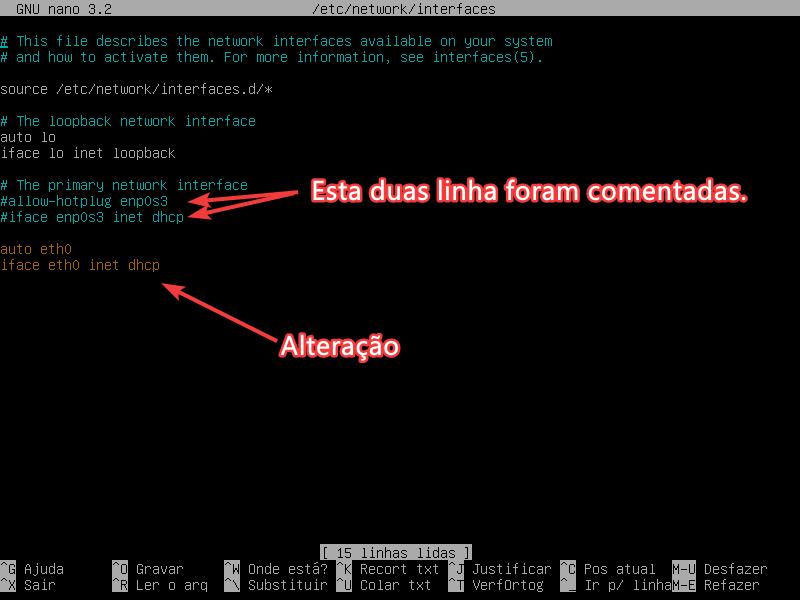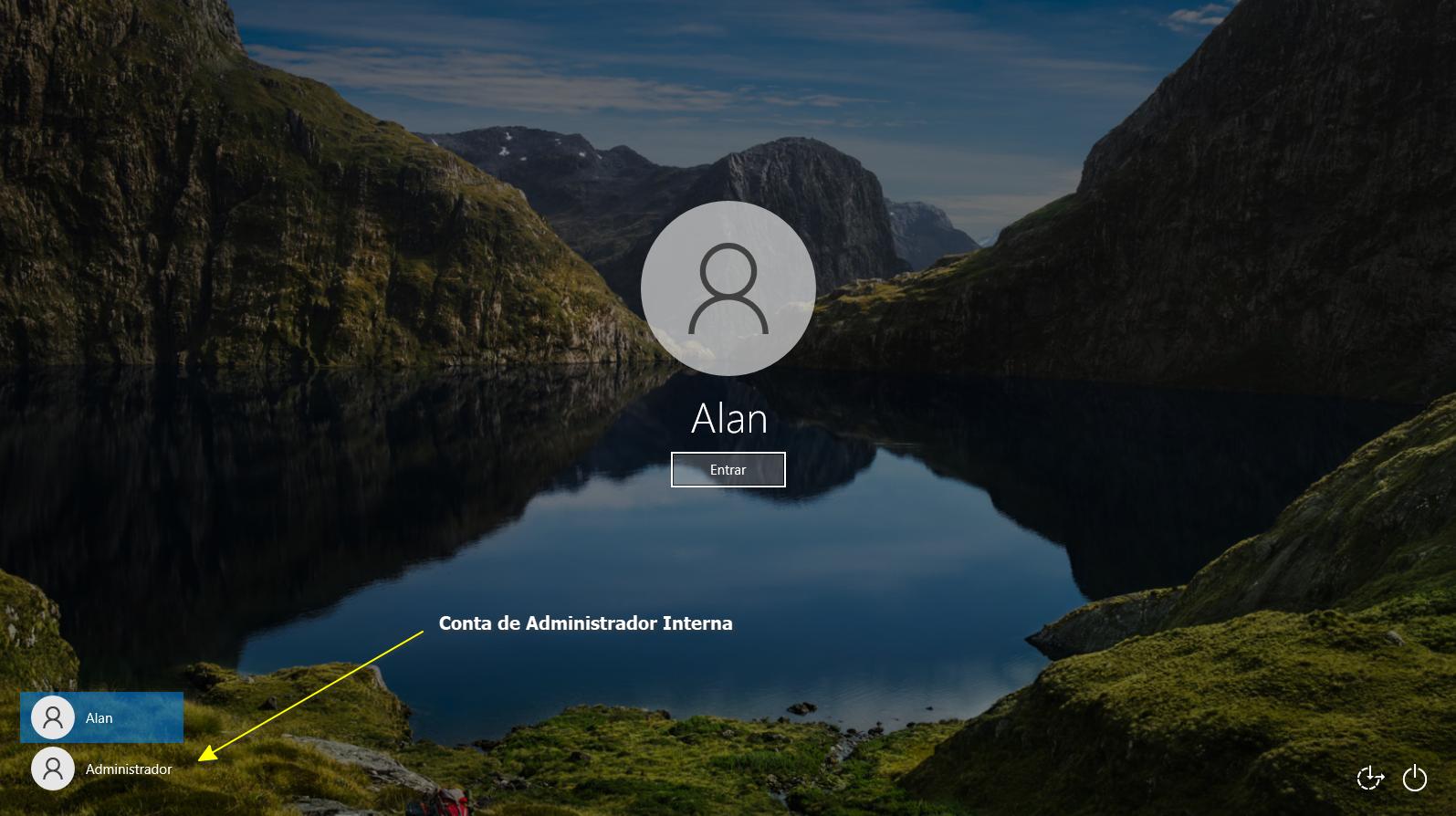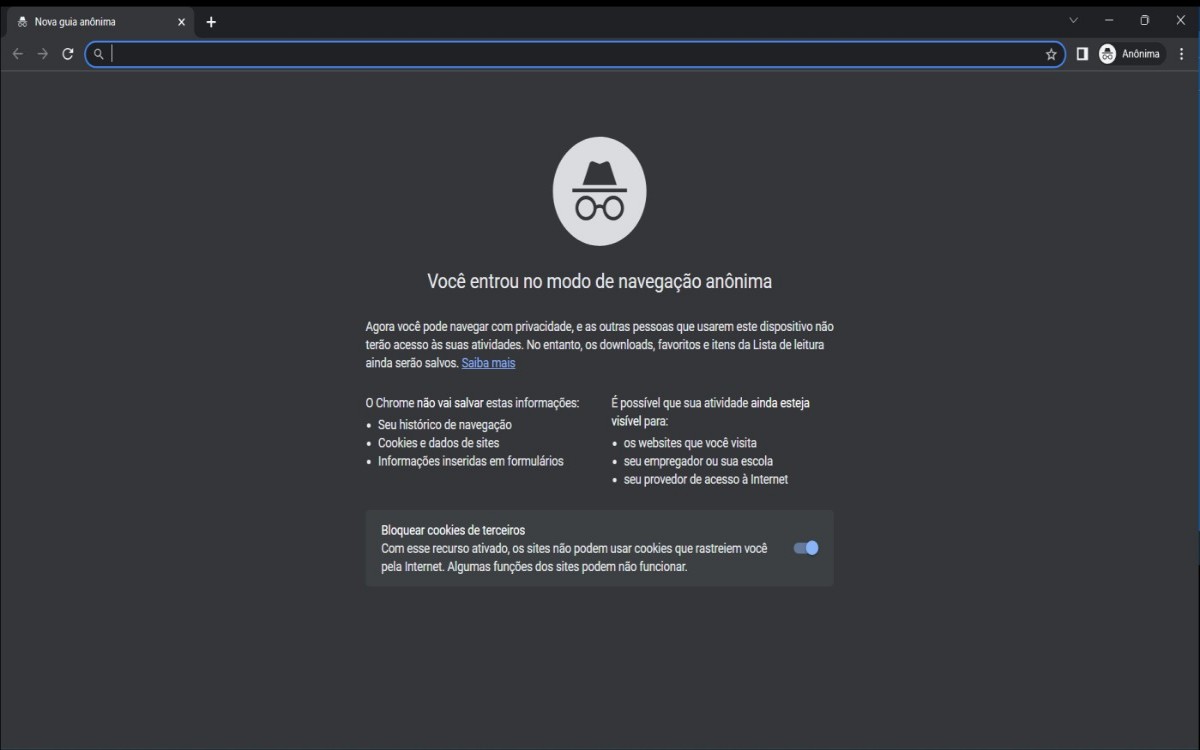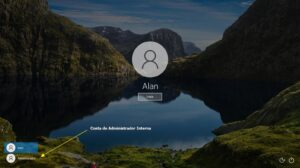Se a sua interface de rede aparece listada como: “enp0s3” ou “ens33” e “enp9s0” ou algo assim, e você precisa alterar para eth0, então fique comigo.
Este tutorial será dividido em duas partes, uma destinada à configuração do Debian 10 e outra para o Ubuntu 20.04 LTS e derivados.
Em testes realizados, a mesma configuração serve tanto para o Ubuntu 20.04 como para o LinuxMint. Se você testar em outras distribuições e puder comente abaixo.
Após pesquisar e realizar alguns testes em máquinas virtuais e reais segue o tutorial.
Atenção à dica abaixo.
Com mudar o nome da interface de rede no Debian 10
Passo 1 – Abra o terminal e digite um destes comandos:
ifconfig
ip add
ip a
000 link/loopback 00:00:00:00:00:00 brd 00:00:00:00:00:00 inet 127.0.0.1/8 scope host lo valid_lft forever preferred_lft forever inet6 ::1/128 scope host valid_lft forever preferred_lft forever
2: enp0s3: mtu 1500 qdisc pfifo_fast state UP group default qlen 1000 link/ether 08:00:27:72:98:f1 brd ff:ff:ff:ff:ff:ff inet 10.0.2.15/24 brd 10.0.2.255 scope global dynamic noprefixroute enp0s3 valid_lft 84876sec preferred_lft 84876sec inet6 fe80::a00:27ff:fe72:98f1/64 scope link noprefixroute valid_lft forever preferred_lft forever
Passo 2 – Uma vez confirmado o nome que você quer alterar, vamos adicionar ao grub o parâmetro net.ifnames=0 e biosdevname=0. Abra o terminal e digite o seguinte comando.
sudo nano /etc/default/grub
Tutorial: Instalando e Habilitando o comando SUDO no Debian 10
Se abrirá uma tela igual à imagem abaixo.
Localize a linha GRUB_CMDLINE_LINUX_DEFAULT=”quiet” e altere conforme abaixo:
GRUB_CMDLINE_LINUX="net.ifnames=0 biosdevname=0 quiet"
Salve teclando Ctrl + O e aperte a tecla enter, em seguida tecle Ctrl + X e tecle enter para sair.
Passo 3 – Agora precisamos atualizar o grub, gerar ele novamente, para isso execute:
sudo grub-mkconfig -o /boot/grub/grub.cfg
Agora podemos configurar nossa interface como eth0.
sudo nano /etc/network/interfaces
auto eth0
iface eth0 inet dhcp
Salve teclando Ctrl + O e de enter, em seguida tecle Ctrl + X e tecle enter para sair. Em seguida reinicie a máquina:
reboot
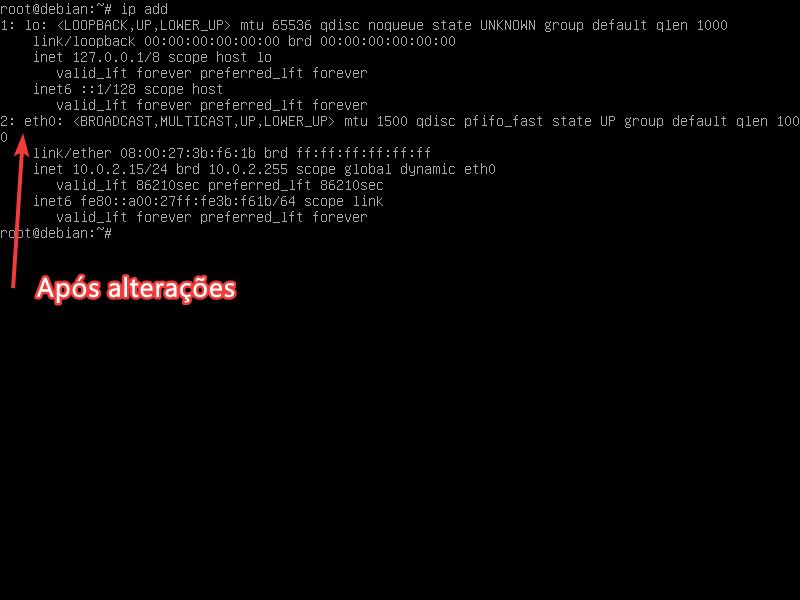
Com mudar o nome da interface de rede padrão do Ubuntu 20.04 LTS
Conforme mencionei no começo deste artigo, a partir da versão do Ubuntu 18.04 LTS, houve uma mudança na forma de configurar a interface de rede. O Netplan passou a ser usado. O Ubuntu não usa mais o caminho / etc / network / interfaces.
Netplan é baseado em sistema de configuração YAML que por sua vez é baseada em indentação, é uma linguagem que possui bastante similaridade ao XML e ao JSON, o que torna o processo de configuração mais simples.
Passo a passo para o Ubuntu
ifconfig
ip add
ip a
000 link/loopback 00:00:00:00:00:00 brd 00:00:00:00:00:00 inet 127.0.0.1/8 scope host lo valid_lft forever preferred_lft forever inet6 ::1/128 scope host valid_lft forever preferred_lft forever
2: enp0s3: mtu 1500 qdisc pfifo_fast state UP group default qlen 1000 link/ether 08:00:27:72:98:f1 brd ff:ff:ff:ff:ff:ff inet 10.0.2.15/24 brd 10.0.2.255 scope global dynamic noprefixroute enp0s3 valid_lft 84876sec preferred_lft 84876sec inet6 fe80::a00:27ff:fe72:98f1/64 scope link noprefixroute valid_lft forever preferred_lft forever
Aproveite para anotar o macaddress da sua interface de rede que você quer alterar.
sudo nano /etc/netplan/01-network-manager-all.yaml
Let NetworkManager manage all devices on this system
network:
version: 2
renderer: NetworkManager
Let NetworkManager manage all devices on this system
network:
version: 2
renderer: NetworkManager
ethernets:
eth0:
dhcp4: true
match:
macaddres: adicione o mac que você anotou
set-name: eth0
Salve teclando Ctrl + O e de enter, em seguida tecle Ctrl + X e tecle enter para sair.
Passo 4 – Execute o seguinte comando para testar se esta tudo certo:
netplan try
Você deseja manter essas configurações?
Pressione ENTER antes do tempo limite para aceitar a nova configuração
As mudanças reverterão em tantos segundos …….
Pressione enter.
Passo 5 – Execute o seguinte comando para aplicar as alterações.
netplan apply
Reinicie o computador e verifique se deu tudo certo executando novamente o comando abaixo:
No meu caso não precisei reiniciar.
Ao testar novamente via “ip a ” já aparecia o novo nome como eth0.
ip a
Por enquanto é isso.
Se esta informação foi útil para você, por favor, diga o que achou, pois, sua opinião é muito importante e pode ajudar muita gente. Se tiver alguma sugestão deixe seu comentário.
Abraços e até mais.
REFERÊNCIA BIBLIOGRÁFICA Portal IT’zGeek – Change default network name (ens33) to old “eth0” on Ubuntu 18.04 / Ubuntu 16.04 Portal askubuntu.com
https://askubuntu.com/questions/1317036/how-to-rename-a-network-interface-in-20-04