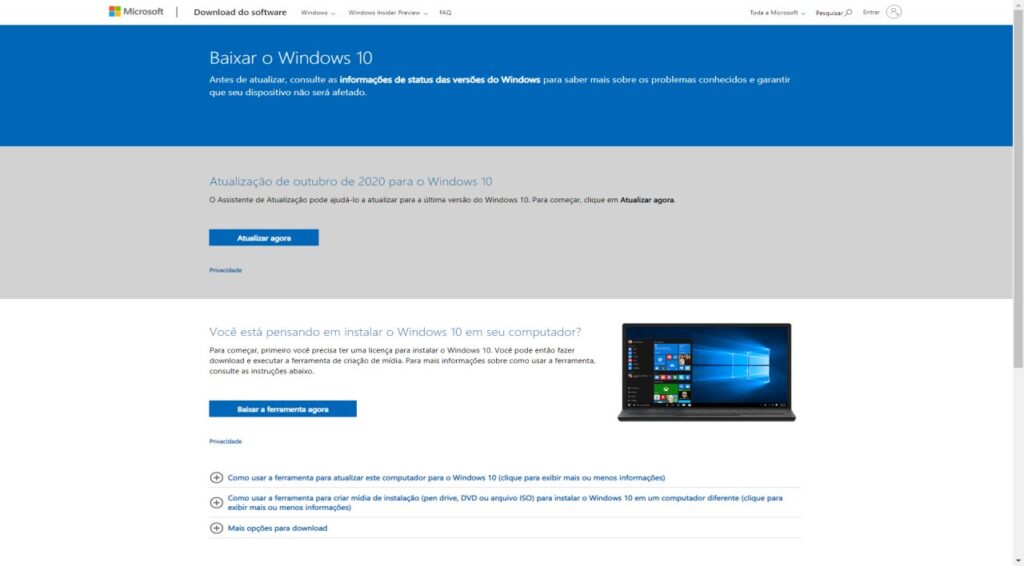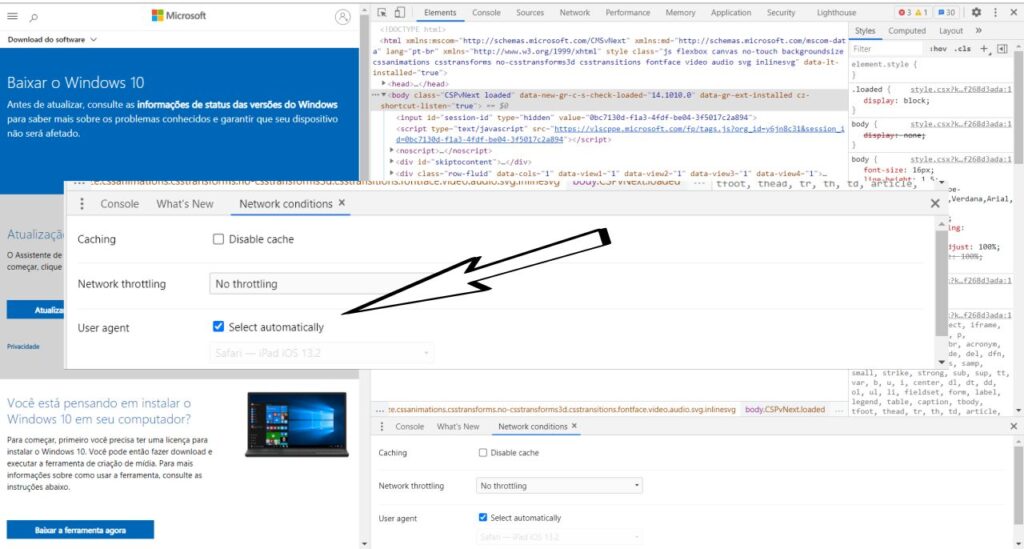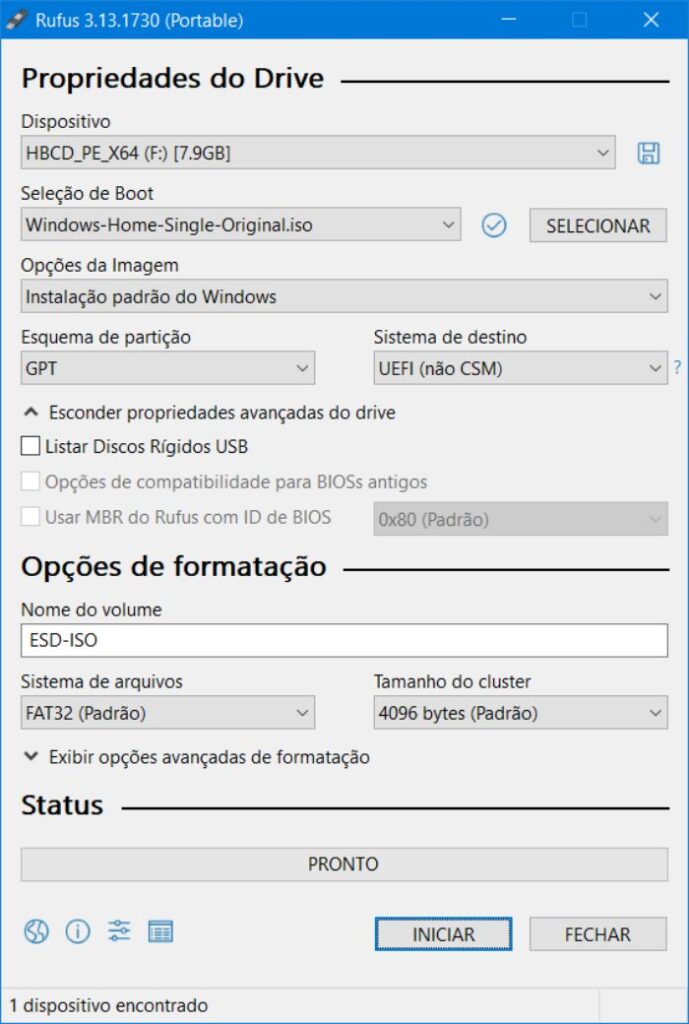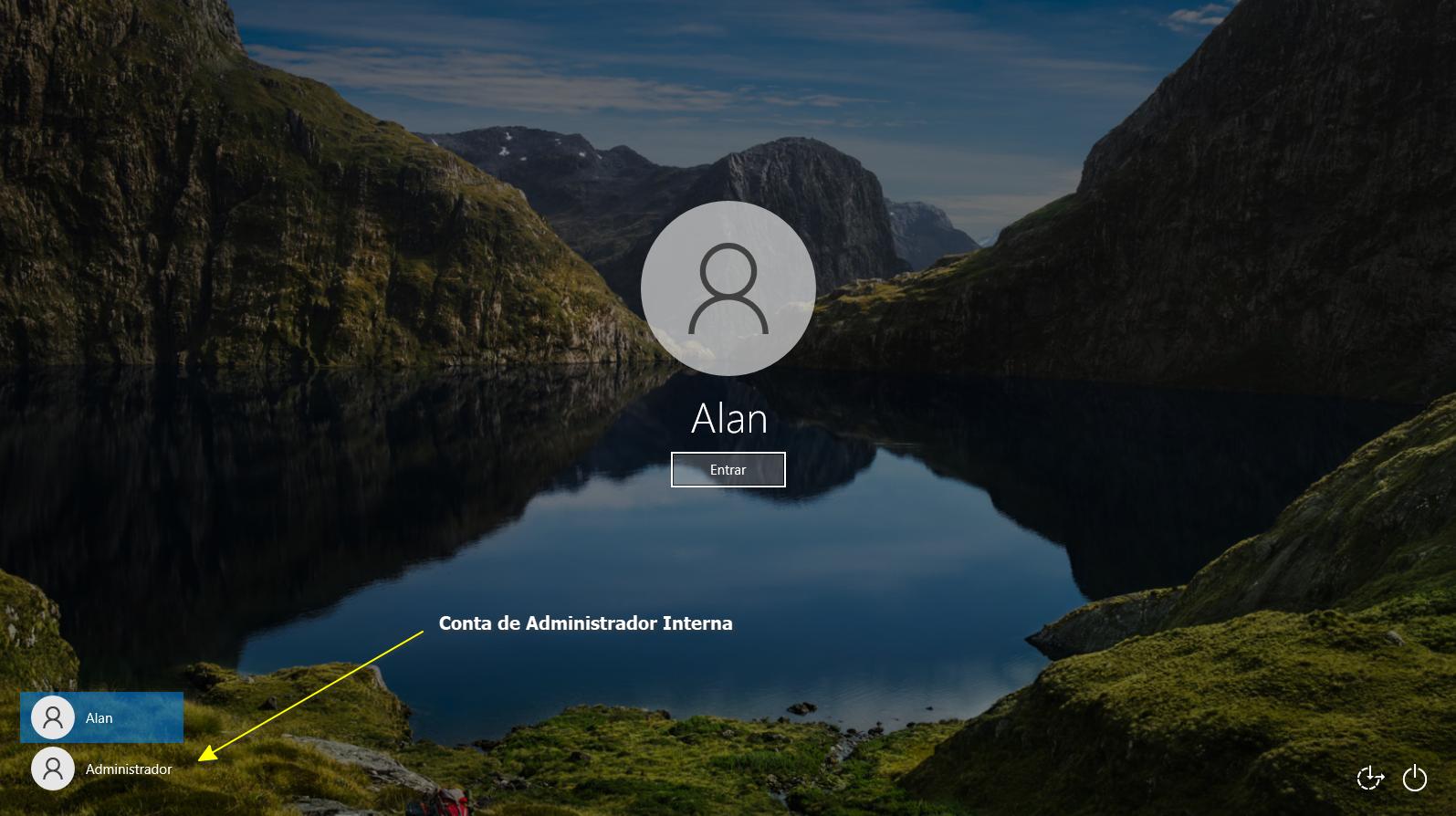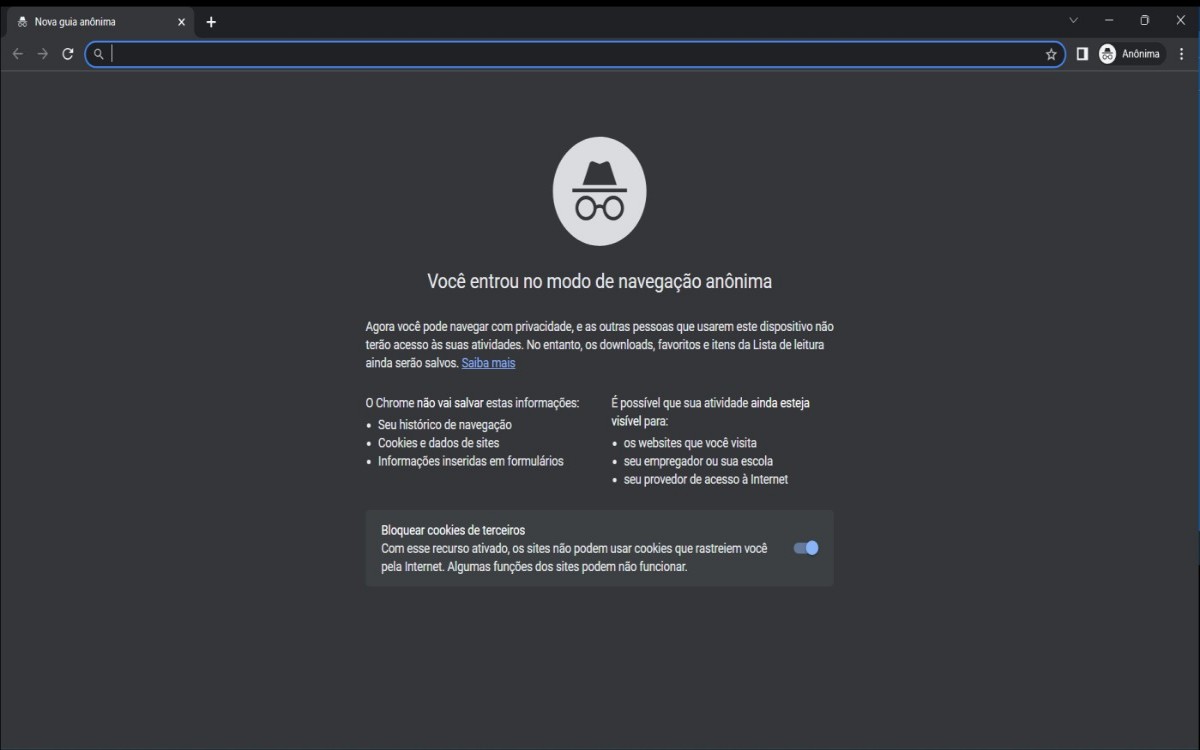Atualizado em Maio 2021.
É possível fazer o download do Windows 10 usando a ferramenta da Microsoft e criar um pendrive bootável. Porém, essa ferramenta só monta a imagem do pendrive, ou seja, ela não faz o download da ISO do sistema operacional de forma independente.
Ainda assim, é possível fazer o download da imagem do Windows 10 diretamente dos servidores da Microsoft, sem recorrer a programas de terceiros. Nesse post, veremos como você pode fazer isso.
Como fazer o download da ISO do Windows 10
Para fazer o download da ISO do Windows 10 a partir dos servidores da Microsoft, é preciso primeiro ir até a página de downloads, acessando o link abaixo:
https://www.microsoft.com/pt-br/software-download/windows10
Muito provavelmente você deve estar usando um PC/Note com Windows instalado. Ao acessar a página de download a mesma ira redirecionar para outra página conforme imagem abaixo:
Forçando você a baixar a ferramenta Media Creation Tool.
Para forçar o download da ISO do Windows diretamente, é preciso simular que você esteja acessando de um dispositivo não Windows, como um iPad ou iPhone.
Para fazer isso vamos utilizar o Google Chrome.
Após acessar o link / página: https://www.microsoft.com/pt-br/software-download/windows10
Clique com o botão direito do mouse em qualquer parte da página e, depois, clique em Inspecionar elemento ou só Inspecionar. Existe um atalho, tecla F12.
A tela irá se dividir em duas e a direita vai abrir uma janela secundária parecida com a imagem abaixo.
Para forçar o navegador a acessar os servidores da Microsoft, fazendo-o entender que esta acessando de outro dispositivo, clique sobre os três pontos da barra superior e, depois, em More Tools e depois em Network Conditions.
Ainda na mesma tela clique na opção logo abaixo Network Conditions e depois User Agent e desmarque a opção Select Automatically e no menu suspenso que aparece escolha a opção Safari (iPad OS 13.2) que sera nosso dispositivo a ser simulado.
Agora é só atualizar a tela com F5 por exemplo, e a página irá exibir as opções para download.
Selecione a edição, depois o idioma e por fim a versão de 32 bits ou 64 bits.
Como criar um pendrive bootável da imagem ISO do Windows 10
Utilizaremos um programa de terceiros. O Rufus é altamente recomendado, confiável e gratuito.
Link da página oficial do programa: https://rufus.ie/pt/
Link direto para o programa portable (não precisa instalar): https://github.com/pbatard/rufus/releases/download/v3.14/rufus-3.14p.exe
Após realizar o download do Rufus, é preciso carregar a ISO e configurar as opções.
-
- Dispositivo – Esta opção é preenchida automaticamente quando um pen drive esta conectado ao PC.
- Seleção de Boot / Selecionar – Selecione esta opção para carrega a imagem ISO do Windows 10 que foi baixada.
- Esquema de partição – Altere esta opção conforme a BIOS do seu PC/Notebook BIOS (ou UEFI-CSM). Confira o manual da sua placa mãe ou tente primeiro pelo GPT.
- Sistema de arquivos – Deixe como esta. É referente ao formato do Pen-Drive.
Clique em INICIAR e aguarde finalizar.
Lembre-se que a imagem ISO do Windows 10 ocupa mais de 4 GB, ou seja, você precisa de um pendrive com pelo menos 8 GB.
Para iniciar o sistema a partir do Pen Drive, modifique a ordem de inicialização do computador, pressionando nas teclas F2, F10, F12 ou Esc ao ligar o equipamento (dependendo do modelo, versão da BIOS ou do fabricante).
Por enquanto é isso.
Se esta informação foi útil para você, por favor, diga o que achou, pois, sua opinião é muito importante e pode ajudar muita gente.
Abraços e até mais.