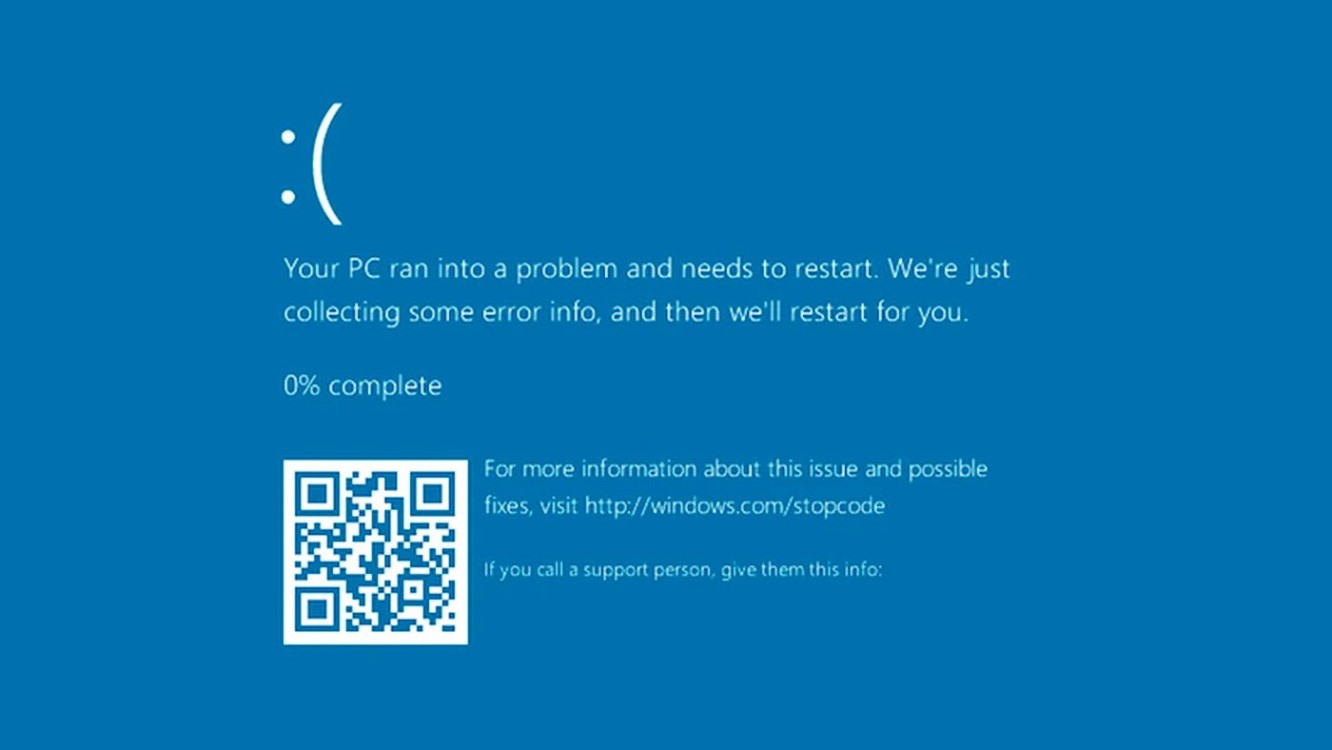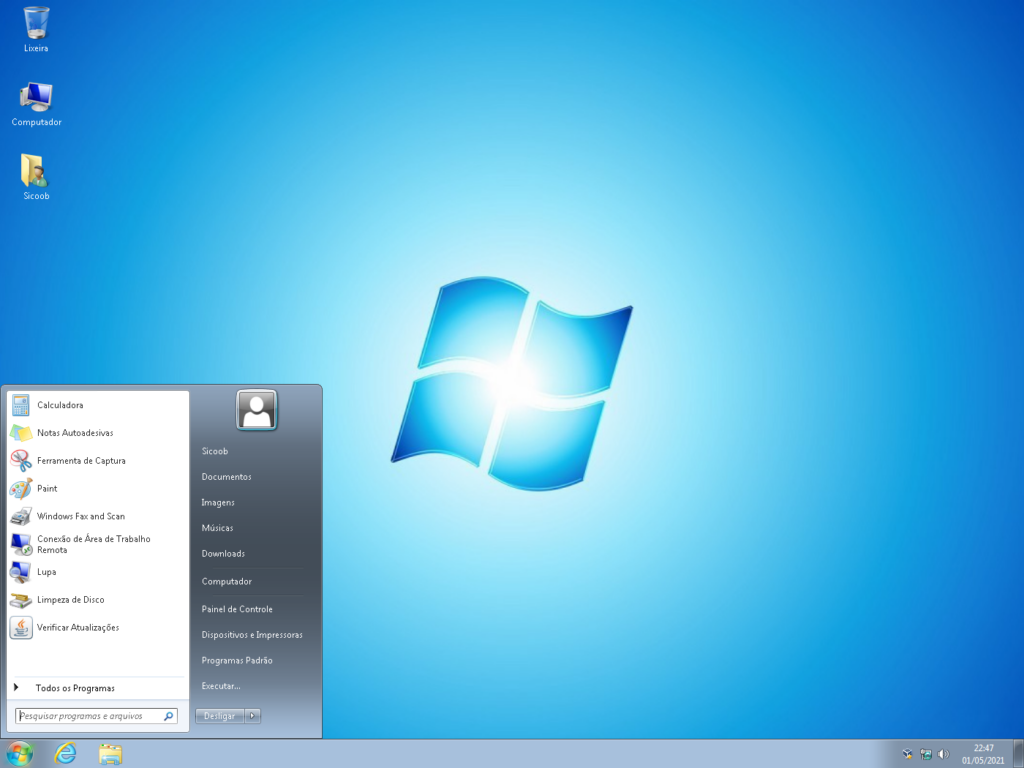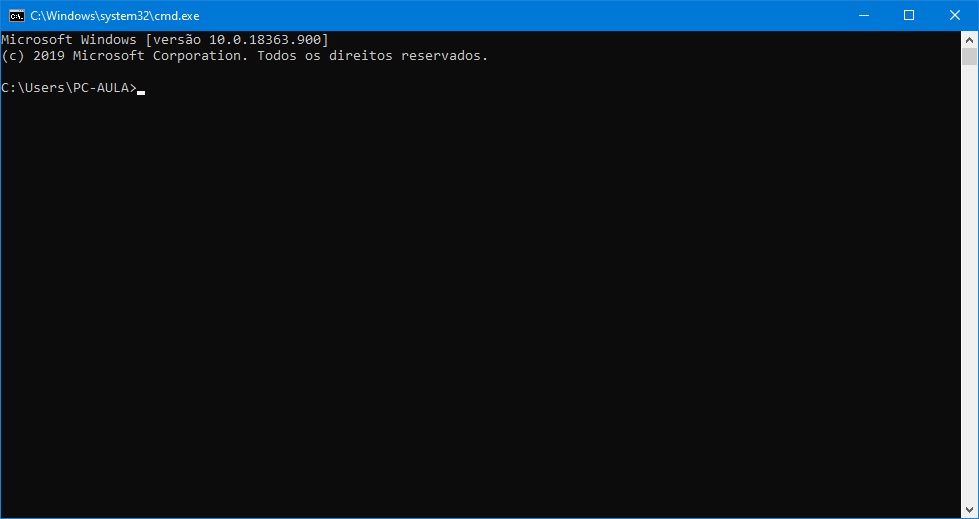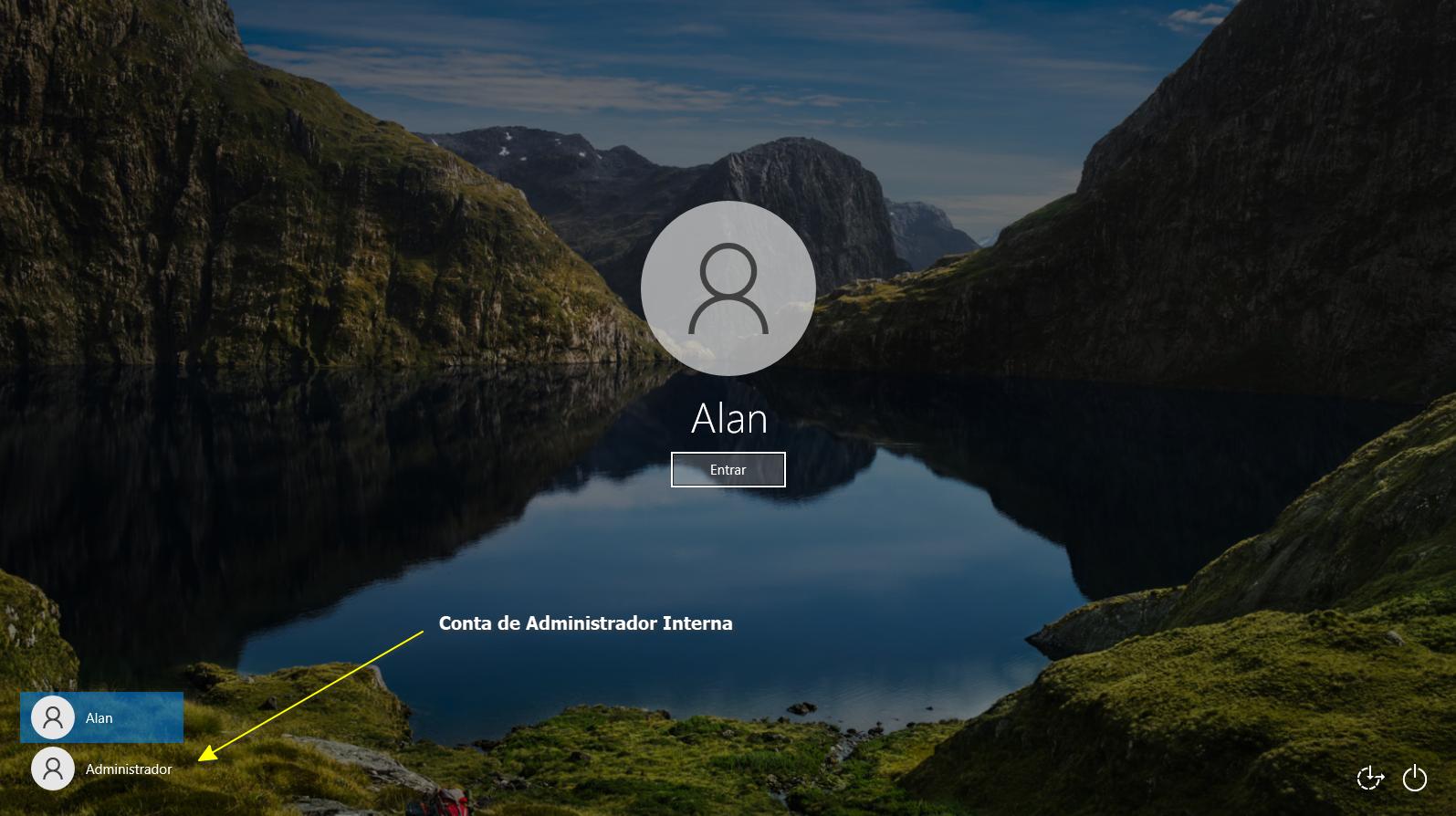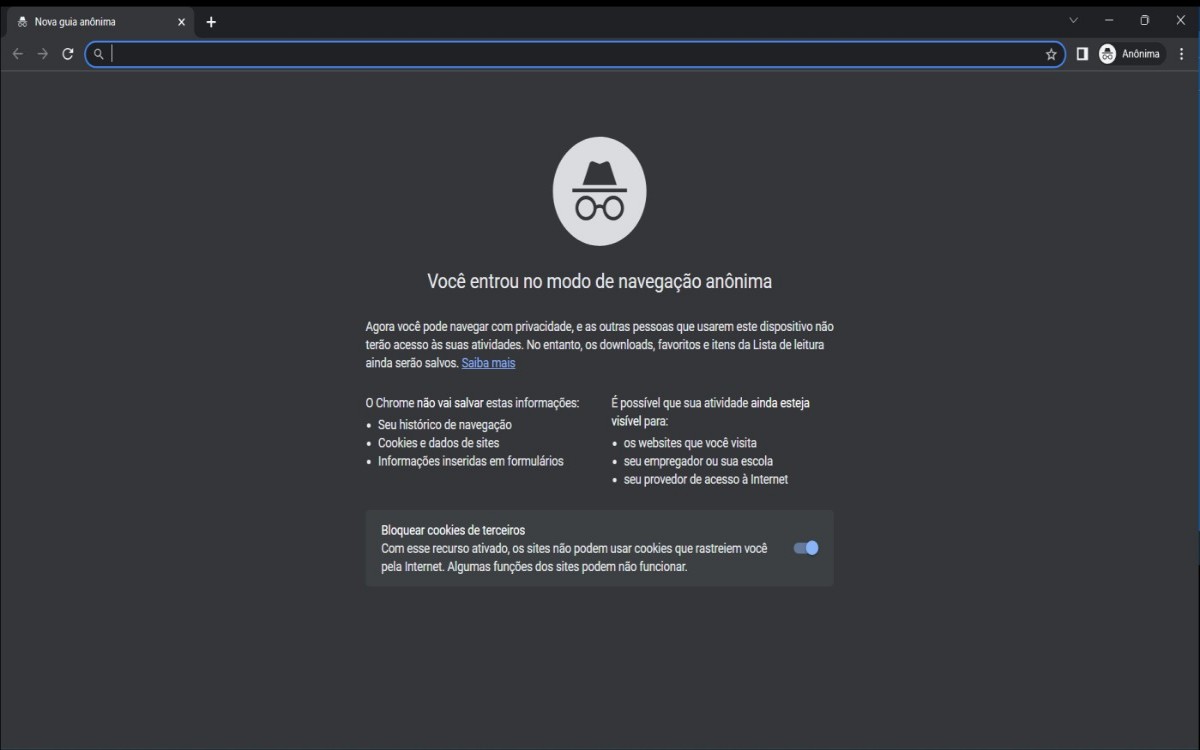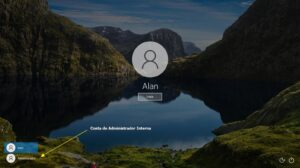Se o seu computador esta lento, travando ou com algum outro problema, existe uma grande possibilidade de ser problema no disco rígido ou nos arquivos do sistema.
Execute esta sequência de passos para verificar se tudo esta funcionando corretamente, assim como, o sistema operacional.
Esta verificação pode demorar algumas horas e não deve ser interrompida de forma alguma, pois, há riscos de perda de arquivos caso isso aconteça. Entretanto, o processo é seguro. Fonte: Microsoft
Para realizar esta tarefa de forma segura utilizaremos uma ferramenta do próprio Windows, o Check Disk ou chkdsk.
Esta ferramenta e comando, encontra erros e corrige.
Para Windows 7
Passo 1 – Clique no Menu Iniciar e na caixa de pesquisa digite: CMD
Passo 2 – Clique com botão direito em cima da palavra CMD e na opção Executar como Administrador
chkdsk c: /f
Surgirá uma mensagem dizendo que não é possível executar esta tarefa porque o volume esta sendo usado por outro processo.
Deseja agendar a verificação deste volume para a próxima vez em que o sistema for reiniciado (S/N).
Clique em (S) para continuar e reinicie o computador.
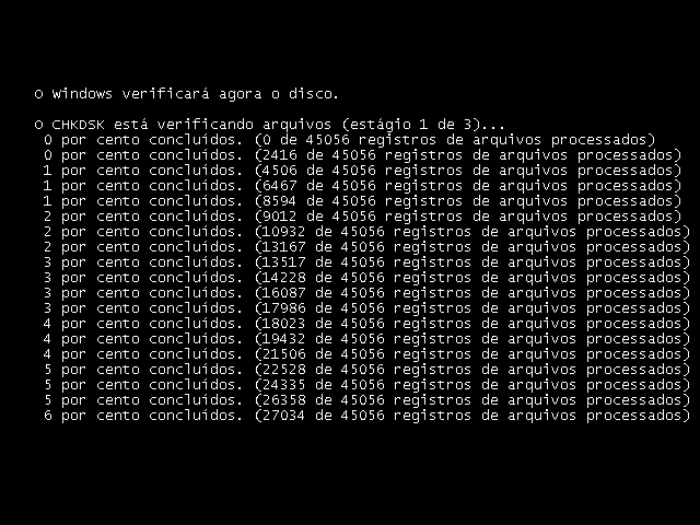
chkdsk c: /f /r
Para Windows 10
Passo 1 – Clique com botão direito no Menu Iniciar / Logotipo do Windows e na opção Prompt de Comando (Admin) ou na opção Windows PowerShell (Admin). Depende da sua versão do seu Windows 10.
Passo 2 – Na tela que surge digite:
chkdsk c: /f
Surgirá uma mensagem dizendo que não é possível executar esta tarefa porque o volume esta sendo usado por outro processo. O sistema irá perguntar se deseja executar na próxima reinicialização.
Responda sim pressionando (S) e tecle enter.
Será necessário reiniciar seu computador. Se forem encontrados erros e não puderem ser corrigidos, você precisará repetir os passos acima mas desta vez adicionar o parâmetro:
chkdsk c: /f /r
Verificando os arquivos do sistema
É possível que os erros sejam causados por algum arquivo do sistema e para corrigir podemos usar o comando sfc /scannow. O comando sfc /scannow verificará todos os arquivos protegidos do sistema, substituindo os arquivos corrompidos por uma cópia em cache que está localizada em uma pasta compactada em %WinDir%\System32\dllcache. O espaço reservado %WinDir% representa a pasta do sistema operacional Windows. Passo 1 – Execute o seguinte comando:
sfc / scannow
Após este processo reinicie seu computador.
Por enquanto é isso.
Se esta informação foi útil para você, por favor, diga o que achou, pois, sua opinião é muito importante e pode ajudar muita gente.
Se tiver alguma sugestão deixe seu comentário.
Abraços e até mais.